| ●ペンサイズ● |
| 基本ペン・図形ツールの線の太さの設定と、カスタムペンの形状の編集を行います。 上記画像は左から、ペン形状の画像、ペンの太さ(1〜10まで)、ペンサイズの設定ボタンです。 ペンの太さを変更するには、右側のボタンをクリックして下さい。 上のボタンをクリックするとペンが太くなり、下のボタンをクリックするとペンが細くなります。 カスタムペンの編集については、下記を参照して下さい。 |
| ■カスタムペンの編集■ |
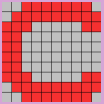 (図2/0.5倍表示) (図2/0.5倍表示) |
| 基本ペンの種別選択で、カスタムペンを選択している場合にのみ、 ペン形状の画像部分がクリック可能なボタンとなります。(図1) このボタンをクリックすることで、カスタムペンの形状を編集する事ができます。 以下は、カスタムペンを編集する方法です。 1.ボタンをクリックすると、キャンバス内の表示が編集画面に切り替わります。(図2) 2.編集画面は描画色と透過色が置かれており、描画色が置かれている部分がペンの形状になります。 左クリックで描画色を置き、右クリックで透過色を置きます。 3.編集を終了するには、再度ペン形状の画像部分のボタンをクリックします。 |