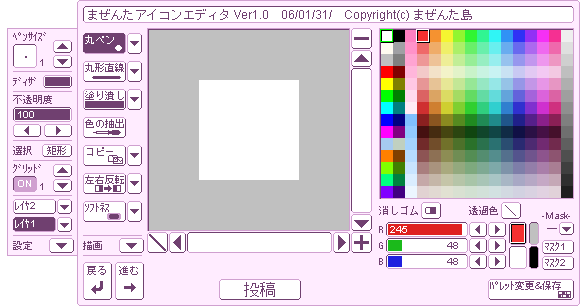レイヤとは色を乗せるシート層のことで、「まぜんたアイコンエディタ」は
2つのレイヤを使う事ができます。
2つのレイヤは、それぞれ「レイヤ1」「レイヤ2」と呼び、機能が若干異なります。
レイヤ1は、色の付いた画用紙をイメージして下さい。
レイヤ2は、透明なガラス板をイメージして下さい。レイヤ1の上に存在します。
このレイヤは透明なので、色を乗せていない状態では、レイヤ1が透けて見えることになります。(図1)
この透けている部分を、透明色と呼びます。
透明色によってレイヤ1の内容が見えている部分に描画を行うと、
レイヤ2に置かれる色は、レイヤ1の内容に影響を受けます。
(例えば、レイヤ1に赤い色が置かれていて、その真上にあるレイヤ2の透明色の部分に
不透明度50%の青を乗せた場合、紫の色がレイヤ2に置かれます)
その逆に、レイヤ1に描画を行う時は、レイヤ2の影響は一切受けません。
レイヤ2に置かれた色を消して透明色に戻すには、消しゴムモードを使用して下さい。 |